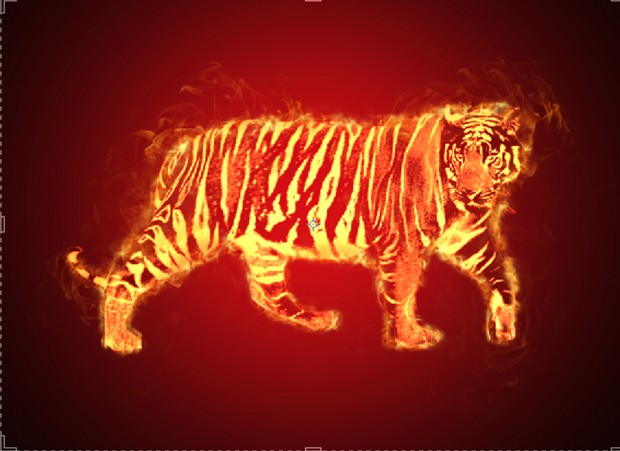
سلام دوستان؛
برای شروع اولین پستم، میخوام قدم به قدم افکت گذاری شعله روی یک ببر رو توضیح بدم.
ازهمراهیتون ممنونم.
تو آموزشی که پیش رو داریم میخوایم تا یه پوستر گرافیکی برای محصول (سس تند کچاب) طراحی کنیم.
شرح آموزش:
نرم افزار: فتوشاپ
مدت آموزش: ۲۰ دقیقه
سطح آموزش:متوسط
منابع:
دانلود عکس ببر
دانلودعکس اتش
مرحله ۱-
برای شروع کار باید عکس ببری رو که اول آموزش دانلود کردیم سلکت کنیم و از پس زمینه جدا کنیم
طبق عکس زیر تصویرببرروبایدازقبل select کرده باشید
مرحله ۲-
مرحله اول کلیدهای میانبر shift+ctrl+u رایکبارازروی صفحه کیبورد فشارداده تاتصویر سیاه وسفید بشه، حالا کلیدهای ctrl+Lرو فشاربدین تامنوی زیر بازبشه وطبق شکل زیر دستگیره ها رو جا به جا کنید تا نتیجه دلخواه به دست بیاریم.
مرحله ۳-
ازقسمت پایین پالت layer گزینه Brightness/contrast رو انتخاب کرده وگزینه contrast روطبق تنظیمات زیر انجام میدهیم.
مرحله ۴-
دوباره به آدرس قبلی برمیگردیم (قسمت پایین پالت layer) واینبارگزینه Invert روانتخاب میکنیم. با انتخاب این گزینه رنگهای سفید ومشکی جابه جا میشن ورنگای موردنظرمون به دست میاد.
مرحله ۵-
حال تمامی لایه ها رو با هم ادغام میکنیم (برای انجام اینکارکلیدctrl روازصفحه کلید گرفته و روی تک تک لایه ها یکبار کلیک میکنیم). برای ادامه روی یکی ازلایه ها ی انتخاب شده راست کلیک کرده وگزینهmerge layer روانتخاب میکنیم (طبق شکل زیر) تا در نهایت یک لایه داشته باشیم و راحت تر بتونیم کار رو ادامه بدیم.
مرحله ۶-
تواین مرحله به پالت channel میریم، کلید ctrl صفحه کیبورد رو پایین نگه میداریم و روی قسمت RGB کلیک میکنیم تا قسمتهایی از رنگ انتخاب بشن.
کلیدهای ترکیبی ctrl+c رو فشار بدید تا قسمتهای انتخاب شده کپی بشن.
مرحله ۷-
یه صفحه جدید بازکنید (با استفاده ازctrl+n) وok بزنید.(تنظیمات رو میتونید طبق تصویر زیر انجام بدید)
مرحله ۸-
توی این مرحله رنگ foreground ازجعبه ابزار رو مشکی انتخاب میکنیم وبا انتخاب سطل رنگ ازهمون جعبه ابزار صفحه جدیدمون رو کامل مشکی میکنیم. (تصویرزیرکمکتون میکنه)
حالادوباره کلید ترکیبیctrl+v رو فشار بدین تا تصویر ازقبل کپی شده روی صفحه جدیدمون ظاهربشه. (اگه تصویر بازشده توی صفحه کوچیک بود باکلیدهای ctrl+t و پایین نگه داشتن کلید shift تصویر رو به اندازه دلخواه تنظیم کنید.)
مرحله ۹-
ازپالت layer زیرمجموعه lock گزینه lock transparent pixels رافعال میکنیم.(طبق تصویرزیر)
مرحله ۱۰-
ازجعبه ابزار یه brush نرم با سایز بزرگ انتخاب میکنیم و با استفاده از رنگ زرد تصویر ببر رو مثل شکل زیر زرد میکنیم.
مرحله ۱۱-
مجدد برمیگردیم به زیرمجموعه پالت layer وگزینه lock transparent pixels را غیر فعال میکنیم. بعد اسم لایه رو به tiger render تغییر میدیم.
مرحله ۱۲-
ادامه کارمون روطبق مراحل وتصویر زیر ادامه میدیم:
۱- روی لایه tiger render دابل کلیک میکنیم تا منوی layer style باز شود.
۲- از منوی بازشده گزینه outer Glow رو انتخاب میکنیم.
۳- طبق تصویر زیر رنگ قرمز رو انتخاب میکنیم.
۴- opacity رو روی عدد ۷۰ تنظیم میکنیم.
مرحله ۱۳-
طبق تنظیمات تصویر زیر:
۱- از پالت layer زیرمجموعه lock گزینه lock transparent pixels روفعال میکنیم.
۲- از پالت رنگ جعبه ابزار رنگ نارنجی خوشرنگی که کمی نزدیک به قرمز باشه رو انتخاب میکنیم.
۳- ازجعبه ابزار یه brush نرم با سایز بزرگ انتخاب میکنیم ولبه های بدن ببر رو مطابق شکل زیر خیلی نرم رنگ میکنیم.
مرحله ۱۴-
تو این مرحله ازکار نیاز به یه عکس دیگه داریم! یه عکس ازشعله های آتش…
از لینک درج شده در بالا این عکس رو دانلود کنید.
مرحله ۱۵-
درادامه طبق مراحل وتصویر زیر:
۱-به پالت channel میریم .
۲-گزینه Green روانتخاب میکنیم.
۳-از قسمت پایین منوی channel گزینه select روانتخاب میکنیم.
مرحله ۱۶-
روی لایه background راست کلیک میکنیم و گزینه duplicate layer رو انتخاب میکنیم و از کادر باز شده گزینه ok رو میزنیم تا یه کپی از لایه داشته باشیم.
مرحله ۱۷-
حالا درادامه کلیدهای ترکیبی ctrl+c وctrl+v رو به ترتیب از روی صفحه کلید میگیریم تا قسمت های رنگی انتخاب شده روی یک لایه مجزا قرار بگیرن.
مرحله ۱۸-
در حالی که روی لایه جدید قرارداریم کلیدهای ctrl+A و بعد ctrl+c رو به ترتیب میگیریم .حالا میریم روی تصویر اولمون (تصویر ببر) وکلیدهای ctrl+v از روی صفحه کلید فشارمیدیم. با این کار تصویر آتش روی تصویر ببر کپی میشه.
مرحله ۱۹-
این تصویر آتش روبرای روی بدن ببر لازم داریم تا شعله ورشدن ببر رو نشون بدیم. کلیدهای ctrl+t رو از روی صفحه کلید میگیریم تا دستگیره های تنظیم اطراف آتش نمایان بشه. حالا با کمک این دستگیره ها طوری آتش رو میچرخونیم که طبق تصویر زیر اطراف ببر رو بپوشونه.
مرحله ۲۰-
از تصویر آتش تعداد زیادی لازم داریم تا اطراف بدن ببر کاملا پوشیده بشه. برای اینکار روی لایه راست کلیک کرده وگزینه duplicate layer را انتخاب میکنیم تا از لایه آتش کپی داشته باشیم (کپی گرفتن ازلایه رو چندین بار تکرار میکنیم) چیدمان تصویر آتش رو طوری انجام میدیم که اطراف ییر رو کامل بپوشونه.
مرحله ۲۱-
به پالت layer میریم. کلیدshift رواز روی صفحه کیبورد پایین نگه داشته و روی اولین لایه از کپی آتش و آخرین لایه از آتش کلیک میکنیم تا همه لایه های آتش به صورت انتخاب شده دربیان. حالا روی یکی ازلایه ها راست کلیک کرده و گزینه merge layer رو انتخاب میکنیم تا تمامی لایه ها یک لایه بشن وادامه کار راحت ترانجام بشه.
مرحله ۲۲-
ابزار پاک کن رو از جعبه ابزار انتخاب میکنیم با سایز کوچک و نرم. اضافه های آتش رو پاک میکنیم تا تصویر به شکل زیر تبدیل بشه.
مرحله ۲۳-
در حالی که روی لایه ویرایش شده، آتش قرار داریم به این آدرس میریم:
layer/set the belending mor for the layer و مد لایه رو از حالت normal به screen تغییر میدهیم.
مرحله ۲۴-
به پالت لایه ها میریم و روی لایه background قرار میگیریم. از پایین لایه layer طبق تصویر زیر گزینه create a new layer رو انتخاب میکنیم تا یه لایه جدید بالای لایه background و درست زیرلایه tiger render ایجاد کنیم.
مرحله ۲۵-
به جعبه ابزار رفته وابزار brush را با نوک نرم و سایز بزرگ اتنخاب میکنیم و در حالی که روی لایه جدید هستیم یکبار کلیک میکنیم تا پس زمینه تصویر به شکل زیر رنگ قرمز نرمی دربیاد.
مرحله ۲۶-
رویه لایه tiger render کلیک کرده وبعد به قسمت پایینی پالت layer میریم.
از مجموعه create new fill or adjustment layer گزینه level را انتخاب میکنیم و تنظیمات را طبق تصویر انجام میدیم.
مرحله ۲۷-
در نهایت کار تمام شده واولین مرحله ازطراحی پوستر به اتمام رسید.
در ضمن میتونید قسمت های دیگه ی همین آموزش رو از لینک های زیر دنبال کنید:
روز خوش
برای دیدن نظرات بیشتر این پست روی شماره صفحه مورد نظر در زیر کلیک کنید:
شما نیز نظری برای این مطلب ارسال نمایید:


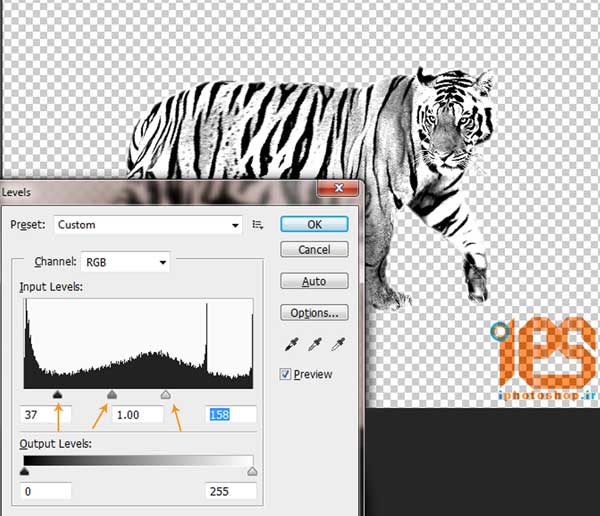
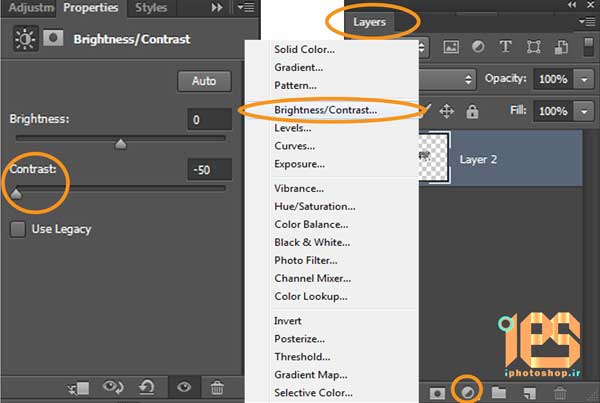

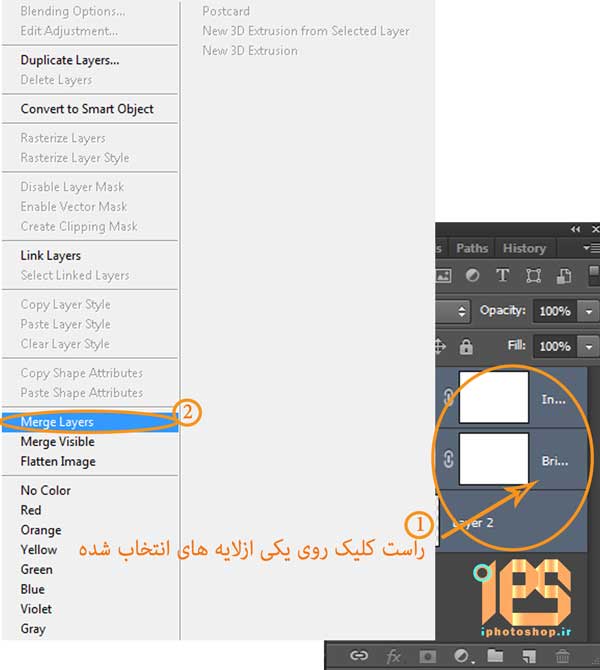
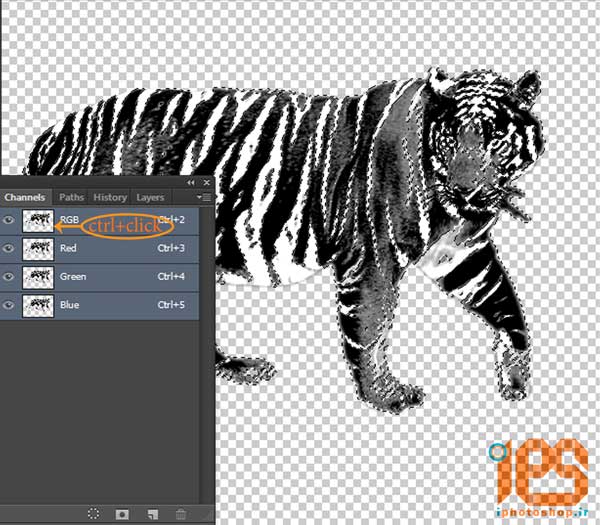
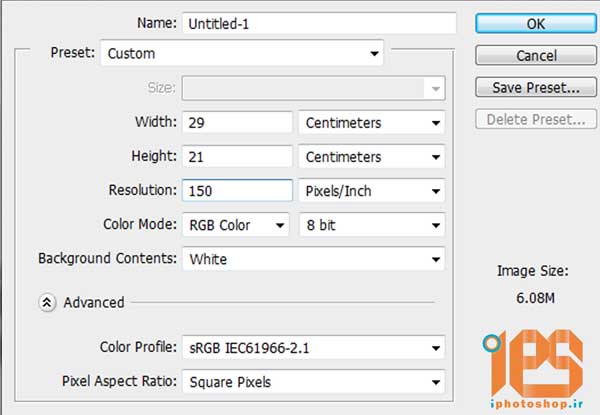

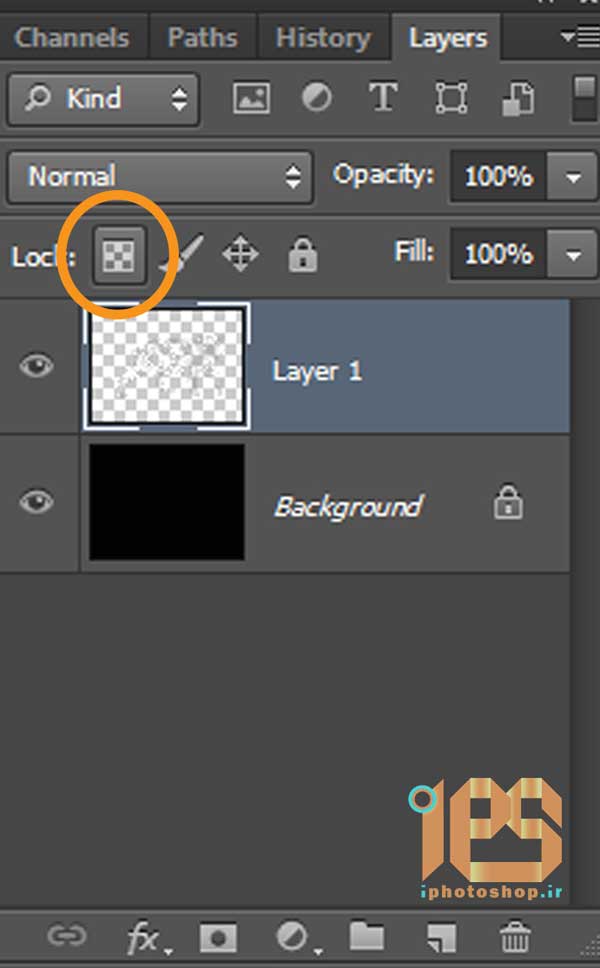
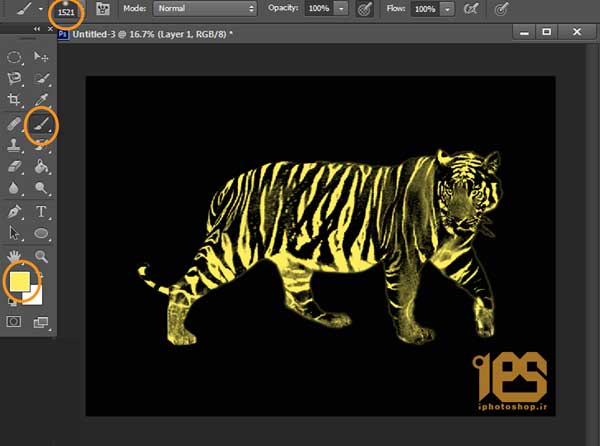
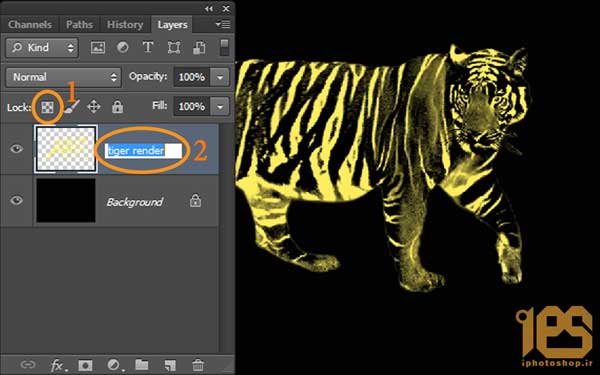
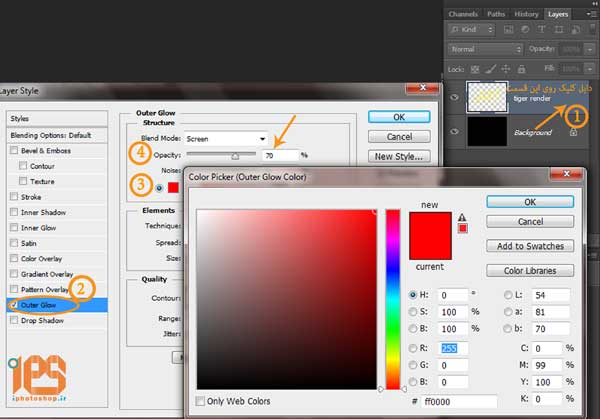
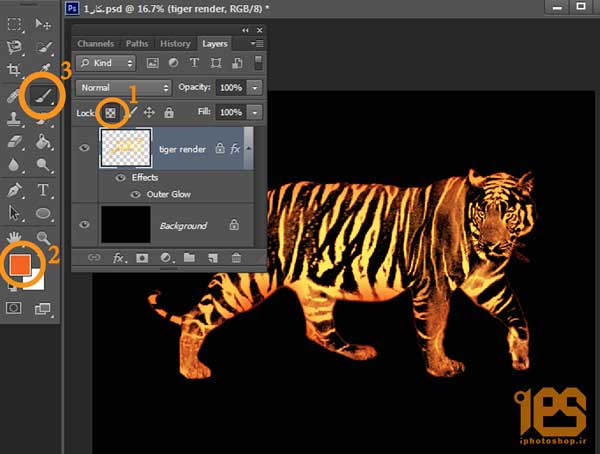


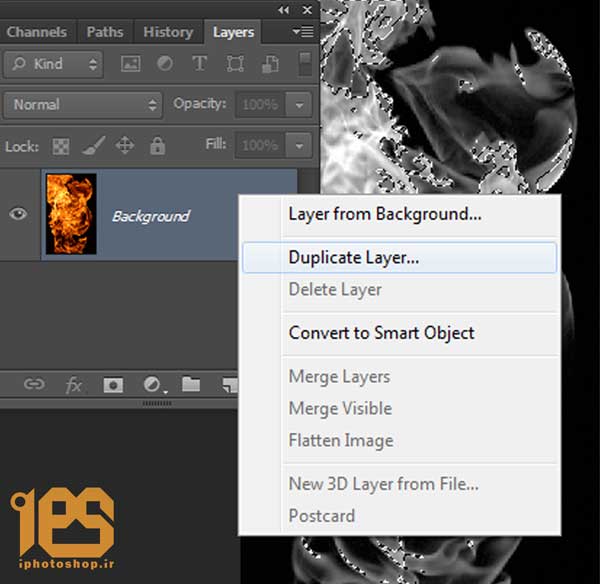
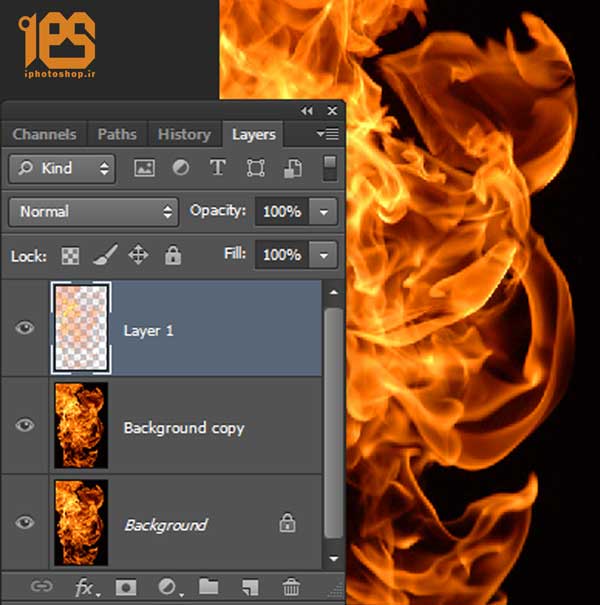
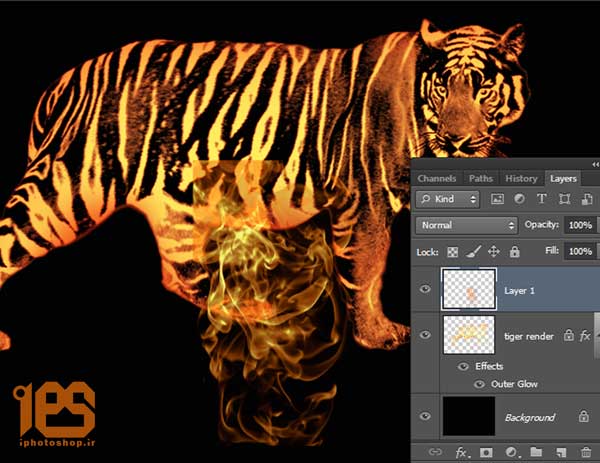

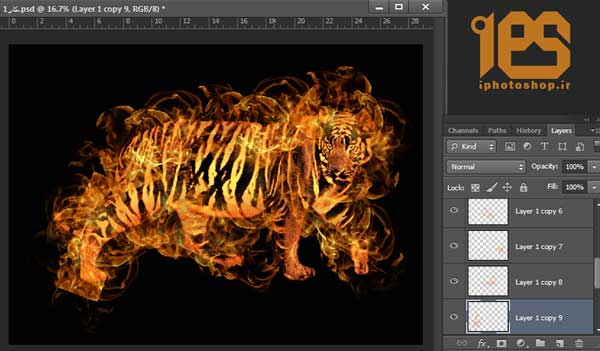
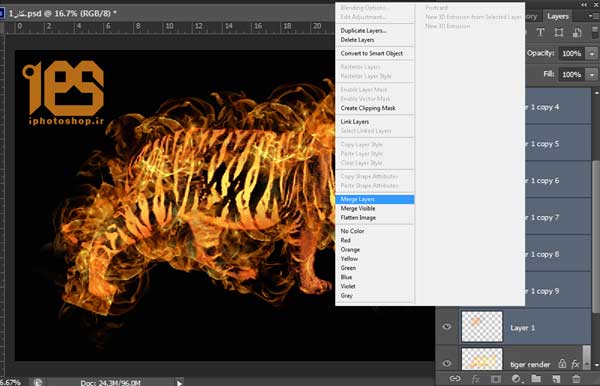
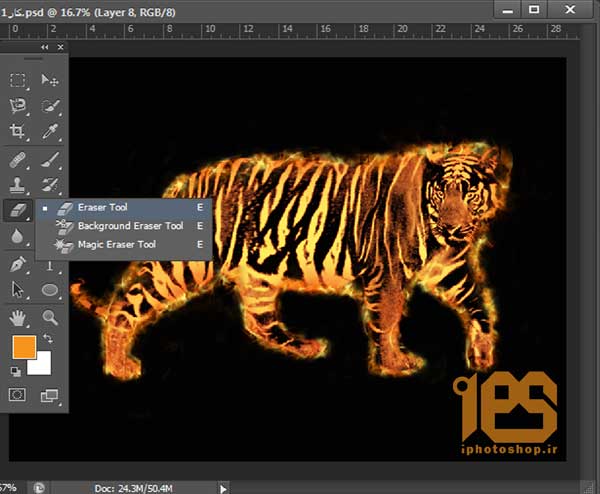
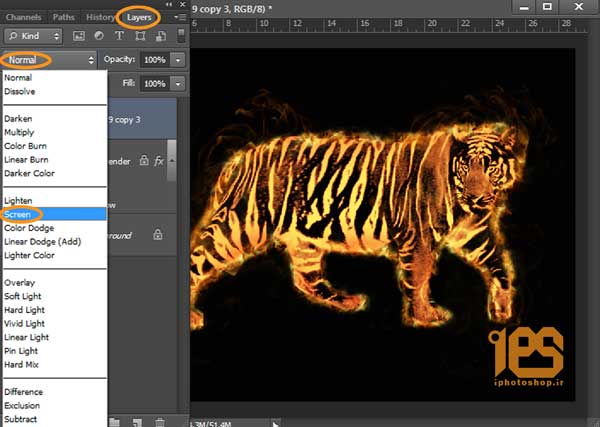
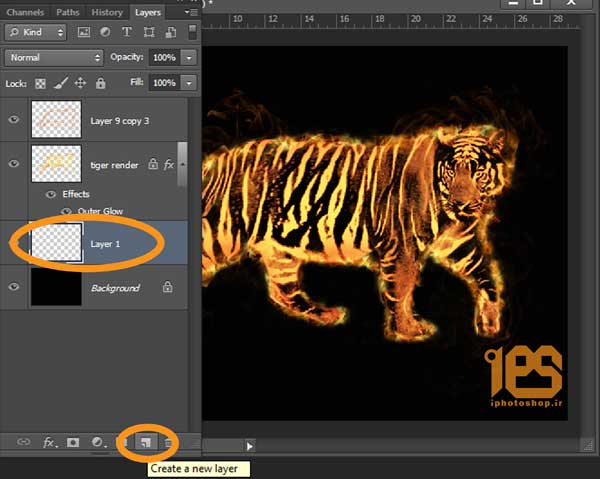
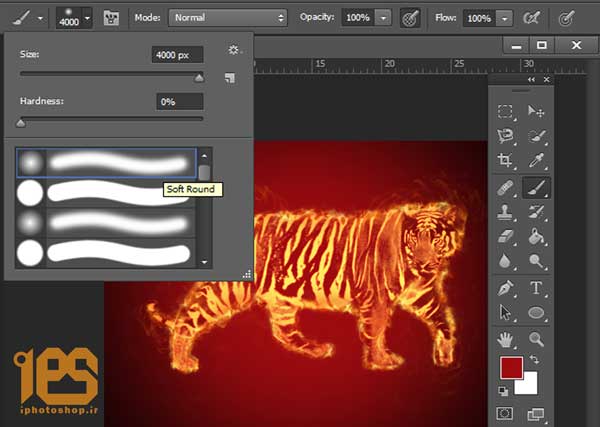
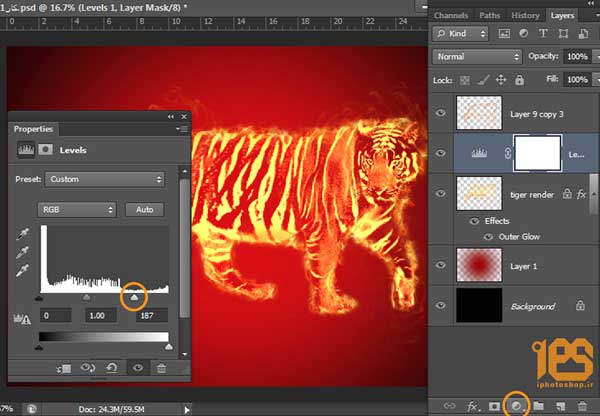
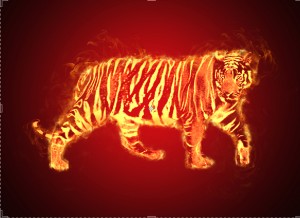













 آمار
وب سایت:
آمار
وب سایت:

بخش نظرات برای پاسخ به سوالات و یا اظهار نظرات و حمایت های شما در مورد مطلب جاری است.
پس به همین دلیل ازتون ممنون میشیم که سوالات غیرمرتبط با این مطلب را در انجمن های سایت مطرح کنید . در بخش نظرات فقط سوالات مرتبط با مطلب پاسخ داده خواهد شد .